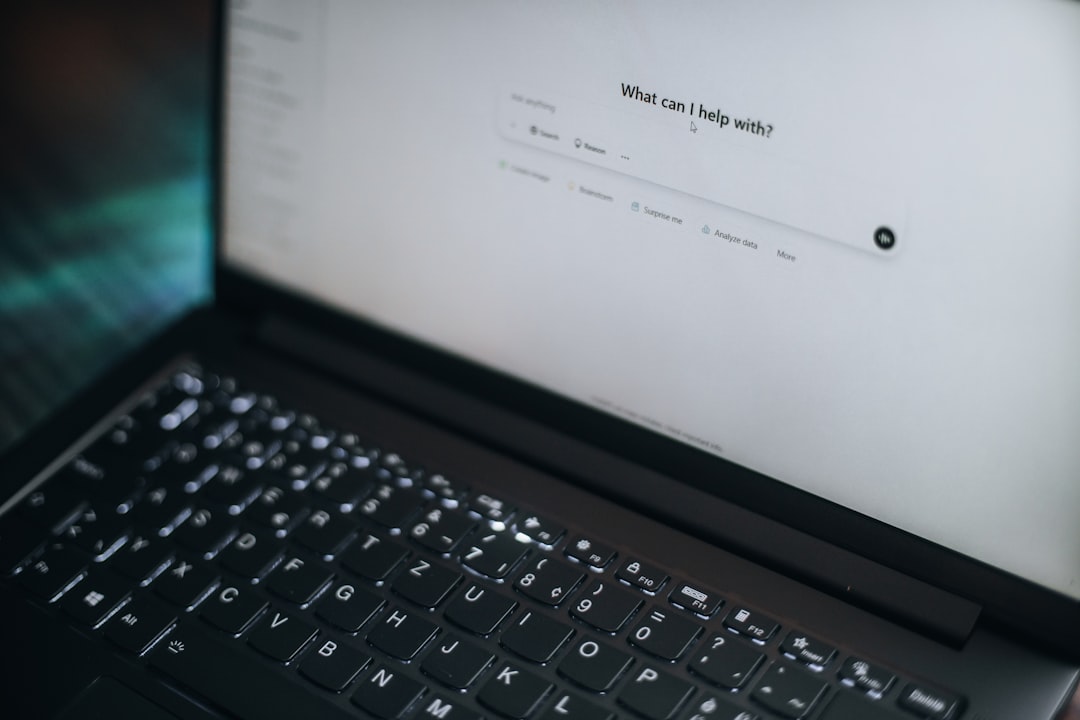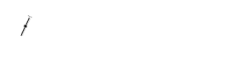How to host WordPress website on Hostinger? It’s simple, really:
- Select a Hosting Plan: Pick from Hostinger’s affordable and feature-packed plans.
- Register a Domain: Hostinger offers easy domain registration.
- Install WordPress: Use Hostinger’s Auto-Installer for a quick setup.
Creating a website can be daunting, but with Hostinger and WordPress, it doesn’t have to be. WordPress, a versatile and popular content management system, allows you to build beautiful and functional websites. Hostinger, known for its affordability and reliable service, makes hosting WordPress sites a breeze, even for beginners.
In this guide, we’ll walk you through each step to host WordPress website on Hostinger. Whether you’re a business owner aiming to boost your online presence or a hobbyist creating a personal blog, this article will provide clear instructions to get your website up and running smoothly.
I’m Ahmed Elmahdy, founder and CEO of Rocket Launch Media. With over a decade of experience in digital marketing and hosting websites, I’ve helped countless clients steer the process of how to host WordPress website on Hostinger. Let’s make your website dreams a reality!

Why Choose Hostinger for WordPress Hosting
Choosing the right hosting provider is crucial for your WordPress site’s success. Here’s why Hostinger stands out:
Affordability
Hostinger offers some of the most competitive prices in the industry. With plans starting as low as $2.99/month, you get premium features without breaking the bank. This is especially beneficial for startups and small businesses looking to keep costs down while still getting a quality service.
Key Features
Hostinger provides a range of features that make managing your WordPress site straightforward and efficient:
- Free SSL Certificates: Secure your site and boost your SEO.
- Professional Email Addresses: Create up to 100 domain-based email addresses at no extra cost.
- WP-CLI and SSH Access: Manage your site from anywhere with advanced tools.
- Content Delivery Network (CDN): Improve your site’s speed by up to 40%.
- 99.9% Uptime Guarantee: Keep your site operational at all times.
Performance
Hostinger ensures fast loading times and optimal performance. With data centers located around the world, your site will load quickly no matter where your visitors are.

Exceptional Customer Support
Hostinger’s 24/7 world-class WordPress support is a game-changer. Whether you run into issues at 3 AM or need help with a tricky plugin, their Customer Success team is available via live chat or email. This level of support is often highlighted by users as a standout feature.
“Hostinger has been the best web hosting provider I’ve used. What sets it apart is its exceptional customer support.” – User Testimonial
Uptime Guarantee
Reliability is key for any website. Hostinger offers a 99.9% uptime guarantee, ensuring your site is almost always accessible to your visitors. This reliability is crucial for maintaining your site’s credibility and ensuring a positive user experience.

In summary, Hostinger combines affordability, robust features, high performance, exceptional customer support, and reliability. These factors make it an excellent choice for hosting your WordPress site. Now, let’s dive into the step-by-step process to host WordPress website on Hostinger.
How to Host WordPress Website on Hostinger
Step 1: Choose a Hosting Plan
First things first, you need to choose a hosting plan that suits your needs. Hostinger offers a variety of plans, starting as low as $2.99/month. Each plan comes with different features, so you can scale as your website grows.
- Single WordPress: Best for beginners or small blogs.
- WordPress Starter: Ideal for personal websites and small businesses.
- Business WordPress: Suitable for eCommerce sites and larger businesses.
- WordPress Pro: Offers the highest performance for large and complex sites.
All plans include free SSL certificates, professional email addresses, and 24/7 customer support.
Step 2: Register a Domain Name
Once you’ve chosen your plan, it’s time to register a domain name. A domain name is your website’s address on the internet.
- Use Hostinger’s Domain Checker: Enter your desired domain name to see if it’s available.
- Choose a TLD: Top-Level Domains (TLDs) like .com, .net, and .org are popular choices. Hostinger also offers a range of other TLDs.
- Register Your Domain: Once you find an available domain, follow the prompts to register it.
Step 3: Set Up Your Hosting Account
After registering your domain, you’ll need to set up your hosting account.
- Create an Account: Enter your email and set a strong password.
- Onboarding Wizard: Hostinger’s onboarding wizard will guide you through the setup process.
- Access the Control Panel: Hostinger uses hPanel, a user-friendly control panel where you can manage your website, domains, and emails.
Step 4: Install WordPress
Installing WordPress on Hostinger is straightforward.
- Auto-Installer: Log into hPanel and steer to the “Auto Installer” section.
- Select WordPress: Click on WordPress and follow the prompts.
- Manual Installation: If you prefer, you can manually install WordPress by downloading it from WordPress.org and uploading it via FTP.
Step 5: Configure WordPress
Once WordPress is installed, you’ll need to configure it.
- Login Details: Set your admin username and password.
- Language: Choose your preferred language.
- Email: Enter an active email address for notifications and password resets.
Step 6: Select and Install a Theme
WordPress offers a vast array of themes to choose from.
- Theme Gallery: Browse through the free themes available in the WordPress theme gallery.
- Premium Themes: For more advanced features, consider premium themes like Divi or Uncode.
- Install a Theme: From your WordPress dashboard, steer to Appearance > Themes > Add New. Search for your desired theme and click Install.
Step 7: Install Essential Plugins
Plugins extend the functionality of your WordPress site.
- WooCommerce: Essential for eCommerce sites.
- Yoast SEO: Helps optimize your site for search engines.
- W3 Total Cache: Improves site performance by caching.
Steer to Plugins > Add New in your WordPress dashboard to install these.
Step 8: Customize Your Site
Make your site unique by customizing its appearance.
- Appearance: Go to Appearance > Customize to tweak the look of your site.
- Widgets: Add widgets to your sidebar or footer.
- Menus: Create and manage your site’s navigation menus.
Step 9: Optimize Performance
Ensure your site loads quickly and runs smoothly.
- Image Optimization: Use plugins like Smush to optimize images.
- GZIP Compression: Enable GZIP compression in your hosting settings.
- CDN: Use Hostinger’s CDN to boost your site’s speed.
- Caching Plugins: Install plugins like W3 Total Cache to improve performance.
Step 10: Secure Your WordPress Site
Keep your site safe from threats.
- Updates: Regularly update WordPress, themes, and plugins.
- Backups: Use plugins like UpdraftPlus to back up your site.
- Unique Usernames: Avoid using “admin” as your username.
- Strong Passwords: Use complex and unique passwords for your accounts.
By following these steps, you’ll have your WordPress site live on Hostinger in no time. Next, we’ll explore tips for launching a successful WordPress site.
Tips for Launching a Successful WordPress Site
Launching your WordPress site on Hostinger is just the beginning. To ensure your site thrives, follow these tips on content planning, SEO, social media promotion, and analytics.
Content Planning
Content planning is crucial for keeping your audience engaged and coming back for more.
- Define Your Niche: Choose a specific topic or industry to focus on. This helps attract a targeted audience.
- Create a Content Calendar: Plan your posts ahead of time. This ensures consistent updates.
- Quality Over Quantity: Focus on creating high-quality, valuable content. This will keep your audience engaged and improve your site’s reputation.
Pro Tip: Use tools like Trello or Asana to manage your content calendar.
SEO
Search Engine Optimization (SEO) helps your site rank higher in search engine results, driving more organic traffic.
- Keyword Research: Use tools like Google Keyword Planner to find relevant keywords.
- On-Page SEO: Optimize your titles, headers, and meta descriptions. Use keywords naturally throughout your content.
- Quality Links: Link to reputable sources and encourage others to link to your content. This improves your site’s authority.
Example: Install the Yoast SEO plugin to help optimize your content for search engines.
Social Media Promotion
Promoting your site on social media can drive significant traffic and engagement.
- Choose the Right Platforms: Focus on platforms where your target audience is most active.
- Consistent Posting: Share your content regularly to keep your audience engaged.
- Engage with Followers: Respond to comments and messages to build a community around your site.
Case Study: Market Veep effectively uses social media to generate leads and track ROI for their clients.
Analytics
Using analytics helps you understand how visitors interact with your site and identify areas for improvement.
- Install Google Analytics: Use the Google Analytics plugin to track visitor behavior.
- Monitor Key Metrics: Pay attention to page views, bounce rates, and conversion rates. This data helps you refine your content strategy.
- Adjust Based on Data: Use insights from analytics to improve your site’s performance and user experience.
Fact: Regularly analyzing your site’s data can help you find out how visitors come across and use your site, enabling you to grow your traffic effectively.
By following these tips, you’ll be well on your way to launching a successful WordPress site on Hostinger. Ready to dive deeper into the technical side of things? Next, we’ll explore frequently asked questions about hosting WordPress on Hostinger.
Frequently Asked Questions about Hosting WordPress on Hostinger
How to upload WordPress website from localhost to Hostinger?
Migrating your WordPress website from a local server to Hostinger is straightforward. Here are the steps:
Backup Your Local Site: Export your WordPress database using phpMyAdmin and download your site files.
Create a Database on Hostinger: In hPanel, steer to Databases → MySQL Databases. Create a new database and note down the credentials.
Upload Files via FTP: Use an FTP client like FileZilla. Connect to your Hostinger account and upload your WordPress files to the
public_htmldirectory.Import the Database: Go to phpMyAdmin in hPanel, select your new database, and import the SQL file from your local site.
Update wp-config.php: Edit the
wp-config.phpfile in thepublic_htmldirectory. Update the database name, username, and password to match your new Hostinger database.
php
define( 'DB_NAME', 'your_database_name' );
define( 'DB_USER', 'your_database_user' );
define( 'DB_PASSWORD', 'your_database_password' );
- Update Site URL: In phpMyAdmin, go to the
wp_optionstable and update thesiteurlandhomevalues to your domain name.
Pro Tip: Use plugins like All-in-One WP Migration for an easier migration process.
How to uninstall WordPress in Hostinger?
Uninstalling WordPress from Hostinger is simple but make sure to backup your site before proceeding:
Create a Backup: Steer to Files → Backups in hPanel and create a backup of your site.
Delete Installation: Go to Websites in hPanel, click on the ellipsis button (⋮) next to your site, and select Delete website.
Remove Database: Steer to Databases → MySQL Databases and delete the database associated with your WordPress site.
Fact: Regular backups ensure you can restore your site if needed.
How to launch WordPress site for free?
While Hostinger offers affordable plans, you might want to explore free options:
Free Hosting Plans: Hostinger sometimes offers limited-time free hosting trials. Check their website for any current promotions.
Limitations: Free hosting plans often come with limitations like reduced storage, bandwidth, and no free SSL. These can impact your site’s performance and security.
Upgrades: Consider upgrading to a paid plan for more features and better performance. Hostinger’s plans start as low as $2.99/month and include a free domain, SSL, and more.
Example: Upgrading to Hostinger’s Web Business plan gives you access to AI tools for WordPress, enhancing your site’s content and performance.
By understanding these aspects, you’ll steer your WordPress hosting journey on Hostinger more effectively. Next, let’s dive into some advanced tips and tricks for optimizing your WordPress site.
Conclusion
Choosing the right hosting provider is crucial for your WordPress website’s success. Hostinger stands out due to its affordability, robust features, and excellent customer support. By following the steps outlined in this guide, you can easily get your WordPress site live on Hostinger and start growing your online presence.
At Rocket Launch Media, we specialize in helping businesses like yours succeed online. Our team of experts can guide you through every step of your WordPress journey, from setup to optimization.
Ready to lift your online presence? Contact Rocket Launch Media today and let us help you launch your perfect WordPress site on Hostinger!
Stay tuned for more tips and tricks on making the most out of your WordPress website. Happy hosting!